En este artículo, vamos a empezar a conocer nuestro wordpress, concretamente, el Escritorio que va a ser el medio de configurar vuestra instalación, añadir paginas, responder a comentarios, o cambiar las plantillas.
Si habéis seguido lo pasos de la instalación en vuestro propio servidor, ahora solo tenéis que ir a la dirección de vuestro servidor, indicar el usuario y la contraseña que creasteis, y puede que tengáis una pantalla como esta:
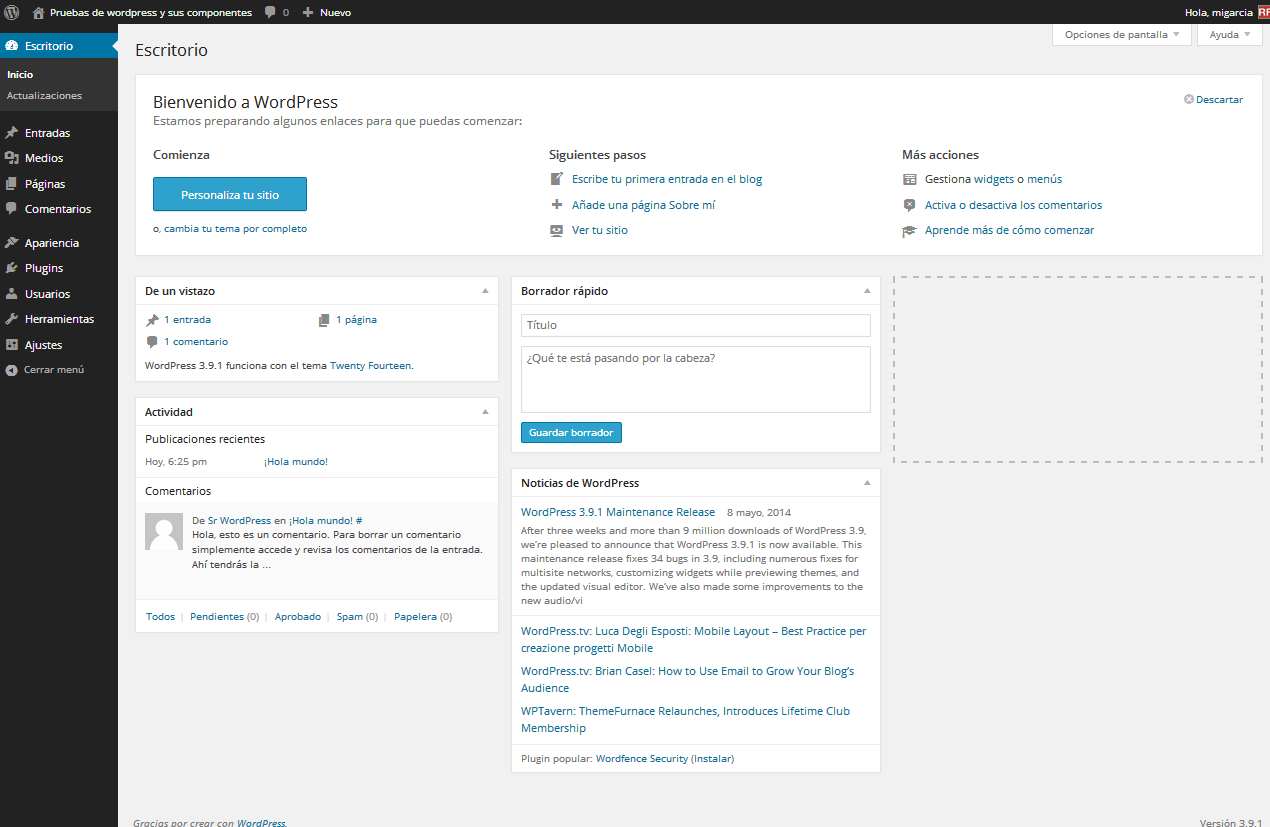 Si por el contrario, habéis optado por empezar creando un web en wordpress.com, entonces, cuando os identifiquéis, la pantalla que os aparecerá puede ser mas o menos así:
Si por el contrario, habéis optado por empezar creando un web en wordpress.com, entonces, cuando os identifiquéis, la pantalla que os aparecerá puede ser mas o menos así:
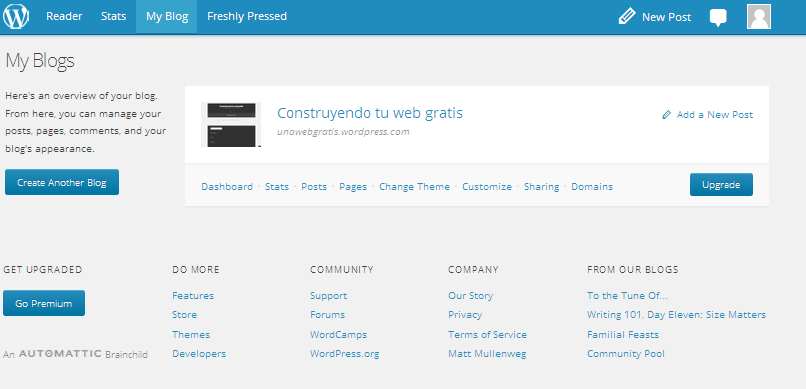 y para poder llegar al escritorio, debereis pulsar en «My Blog»
y para poder llegar al escritorio, debereis pulsar en «My Blog»
y en la pantalla que aparece, en Dashboard:
Tras estas dos pequeñas salvedades, os encontrareis tambien con el escritorio:
En los siguientes artículos, ya nos vamos a despreocupar si estamos en un WordPress propio, o de WordPress.com, simplemente, los que esteis en WordPress.com, os faltará la correspondiente opción de menú.
Para empezar a conocer el escritorio, a continuacion teneis la pantalla de escritorio del wordpress instalado en https://recursosformacion.com, si, el web desde el que estáis leyendo esto.
Cuando me conecto como administrador, se me presenta esta pantalla:
En la misma, he marcado tres zonas:
- Barra de menús o accesos rápidos; todas las funcionalidades de esta barra están replicadas en el menú principal, y la única función de que aparezca aquí, es para simplificar la navegación, ya que son las opciones habitualmente mas utilizadas y saltan directamente a funcionalidades.
En este ejemplo, aparecen mas funcionalidades que a vosotros ya que tengo instalado algún que otro plugin. Lo iremos viendo.
También comentar que mientras estéis identificados, si pasáis a ver las paginas de vuestro blog, os aparecerá al principio de cada pagina, una barra muy semejante a esta, para agilizar la navegación. - Menú principal. En este lateral tenemos todas las opciones que podemos utilizar para administra nuestro WordPress. Al pasar el cursor por encima de lo nombres aparece un desplegable con las opciones del submenú; como en el caso anterior, a medida que se instalan plugins, pueden aparecer entradas en esta barra.
La ultima entrada, «Cerrar menú» recoge el menú, dejando solo un icono para cada funcionalidad, pero con el mismo comportamiento, al colocar encima el raton, se despliega el subsumen, o al hacer clic abre la pantalla correspondiente.
Si deseáis recuperar el menú completo, basta con que pulséis en el ultimo icono, ,y se os volverá a abrir la parte izquierda
,y se os volverá a abrir la parte izquierda - Escritorio. Esta zona es el escritorio propiamente dicho, en donde aparecerá la información correspondiente a cada una de las entradas de menú que vayáis pulsando.
En este momento, podéis ver la Bienvenida, con opciones para personalizar el sitio, cambiar el fondo, escribir una entrada, añadir paginas o gestionar widgets. Un enlace a un vídeo de ayuda, Lista de los últimos artículos publicados, últimos comentarios recibidos, y mucha mas información que iremos viendo en los próximos artículos
En el siguiente articulo, revisaremos la configuración del escritorio
[htmlBox filename=»cursoWordPress_grupos.html»]


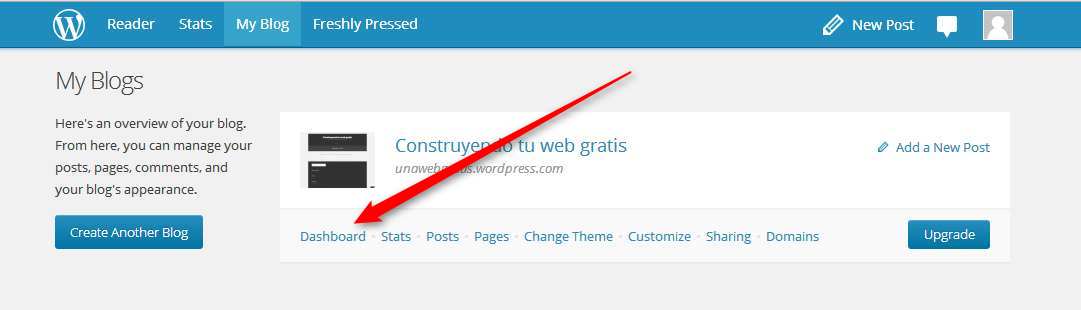
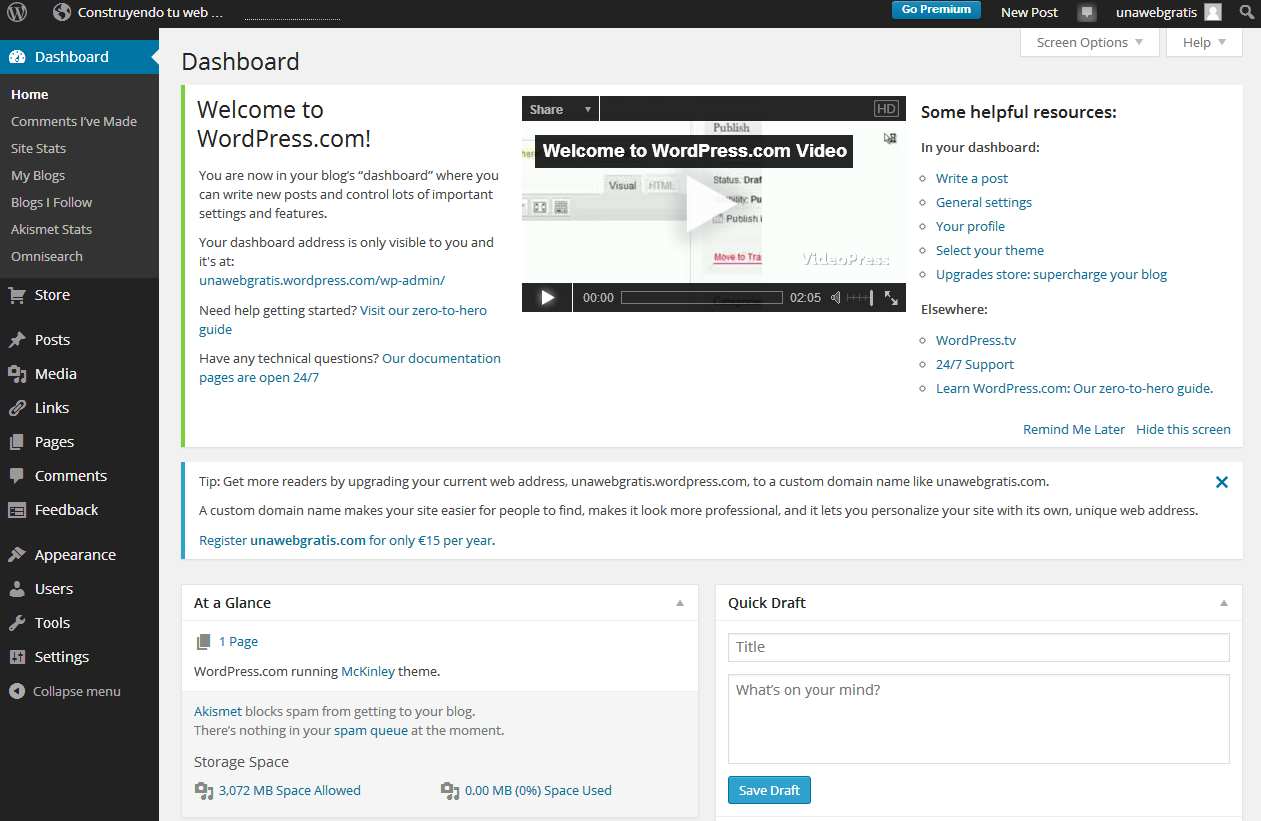


8 comentarios