Parece que la instalación de un servidor web Apache en una maquina windows para poder probar las webs que se van haciendo, da muchos problemas. También, esta la cuestión que cada desarrollador tiene su propia forma de preparar el entorno, y es por eso, que he pensado que si describía como instalar mi entorno de trabajo, seria mucho mas fácil que luego pudierais seguir mis artículos sobre desarrollo web. También os comento que si estáis trabajando en entorno Linux, es este otro articulo, os explico como instalar XAMPP en Centos
Vamos a establecer los requerimientos:
Necesitamos un servidor web que soporte PHP, y una Base de datos. En Internet hay multitud de paquetes, yo he elegido XAMPP que lleva un servidor Apache, PHP, y una Base de datos MySQL, y ademas Perl,…bien!, todo libre y gratuito.
De forma que nos vamos a la web de XAMPP en http://www.apachefriends.org/
y en nuestro caso seleccionamos la versión preparada para windows y pasaremos a una pantalla en que se nos avisa que la descarga se iniciará en breve, al cabo de pocos segundos, vemos que se inicia la descarga de un fichero xampp-win32, de unos 126 Mb, podemos guardarlo, y en cuanto termine la descarga, lo instalaremos, mientras tanto vamos a comentar como quedará la cosa.
Nota: Para realizar la instalación sobre XP, es necesario que selecciones el menú de Descargar, y allí la versión XAMPP para windows1.8.2 que lleva PHP 5.4.25.
Todos los ficheros del paquete, los voy a dejar instalados en C:, y como mi directorio de trabajo esta en el disco D, para cada proyecto, crearemos un host virtual que apunte a nuestra carpeta de proyecto. ¿Os parece?, bien, pues vamos a ello.
Podéis buscar el fichero recién descargado, y hacerle un doble clic; en W7, es mas conveniente que utilicéis el botón derecho del ratón, y ejecutar como administrador….
Empezamos pulsando «Ejecutar» y empezamos con el instalador
Pulsamos «Next»
Vemos que en esta pantalla hay seleccionados todos los componentes.
Os comento:
- Apache es el servidor web
- MySQL es el motor de la base de datos que vamos a utilizar
- FileZilla FTP Server será el demonio que utilizaremos si necesitamos comunicarnos con nuestro servidor por FTP, si tenemos que hacer alguna simulación, si queremos que alguien se conecte remoto,….
- Mercury Mail Server Es un servidor de correo electrónico que es interesante que instalemos, si vamos a probar algún CMS que lo utilice…
- Tomcat es un conector que nos permitirá trabajar con paginas jsp
- PHP es el lenguaje de programación que vamos a utilizar
- Perl es un lenguaje de programación, y es conveniente dejarlo instalado ya que puede que en algún momento queramos correr script de Perl…
- phpMyAdmin es una aplicación web que nos permite administrar la base de datos Mysql (crear tablas, modificarlas, borrarlas, crear bases de datos, modificarlas, borrarlas,….)
- Webalizer es un programa de estadísticas en web, que en principio no le vamos a sacar mucha utilidad, por lo que si queréis, podemos prescindir de el
- Fake Sendmail en un simulador de SendMail, para que podamos probar nuestras paginas que envían correo electrónico, sin necesidad de enviarselo nadie
podéis decidir que es lo que queréis instalar y que es lo que no, ahora ya sabéis para que sirve.
Al pulsar en «Next» pasamos a
una pantalla que nos pide en donde queremos dejar la instalación, y que tal y como comentamos antes, va a ser en c:\xampp, por lo que le podemos dar «Next» sin tocar nada
en esta pantalla nos informan que esta misma empresa dispone de instaladores par varios CMS, y luego podremos volver a ver que nos ofrece, en este momento, podemos desmarcar el checkbox, y pulsar en «Next»
Todo a punto, si estamos seguros de lo que hemos escrito, podemos pulsar «Next» y que empiece la instalación
A partir de ese momento, se inicia la instalación, por lo que solo nos queda esperar contemplando
Asi hasta que finalice.
Luego solo nos quedara pulsar sobre el botón de «Finish»
A partir de ese momento, contamos en nuestro ordenado con un programa «xampp-control.exe al que le deberemos dar permisos para ejecución, y que nos muestra la pantalla de control
Sobre la que actuaremos para controlar nuestro servidor.
Si os fijáis tenemos una linea por cada uno de los servicios instalados, y para cada linea, tenemos la posibilidad de arrancar el servicio, pararlo, ver sus ficheros de configuración, y revisar los log, todo muy cómodo.
En este momento, pulsaremos el botón «Start» que se encuentra en la linea de «Apache», arrancando de este modo nuestro servidor web. A continuación, nos podemos ir a un navegador de Internet (IE, Firefox,Chrome…) y escribimos en la barra de direcciones
http://localhost
y veremos aparecer la pantalla por defecto:
Esto nos indica que nuestro servidor Apache ya funciona, y que podemos iniciar nuestro trabajo; podéis aprovechar para revisar la información que os proporciona la pagina (pulsad sobre el idioma que deseéis)
En el siguiente artículo, configuraremos nuestro servidor, y hablaremos mas sobre esta consola.
También revisaremos un poco las precauciones de seguridad a tomar. De momento os aconsejo que dejéis vuestro Router cerrado.

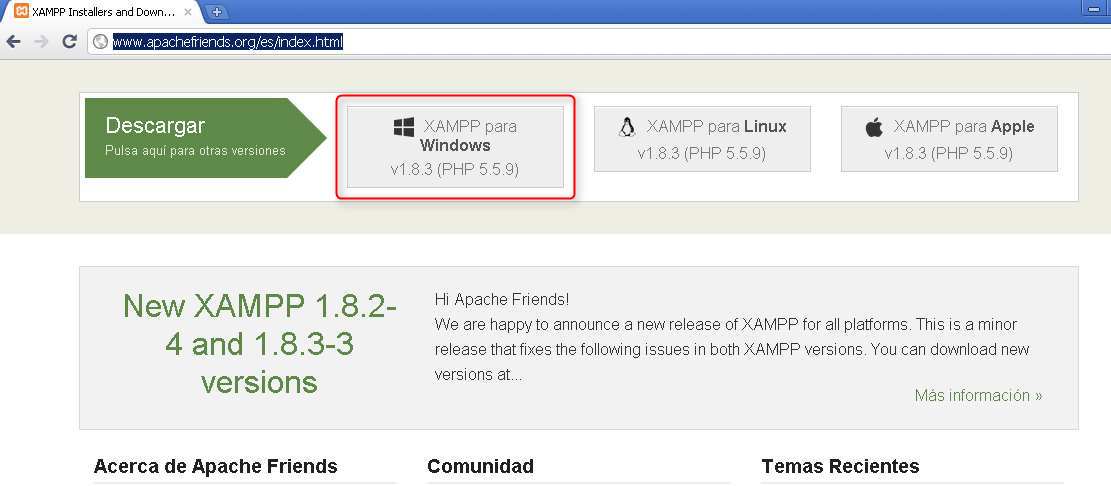
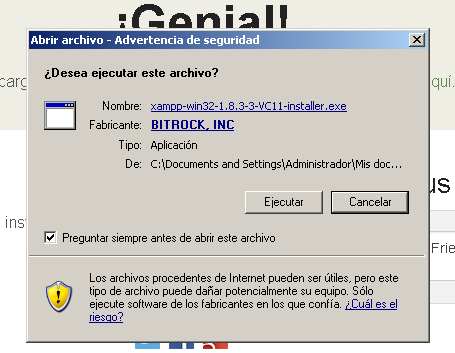

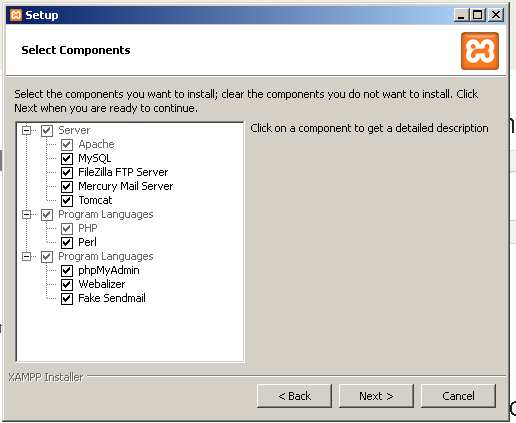
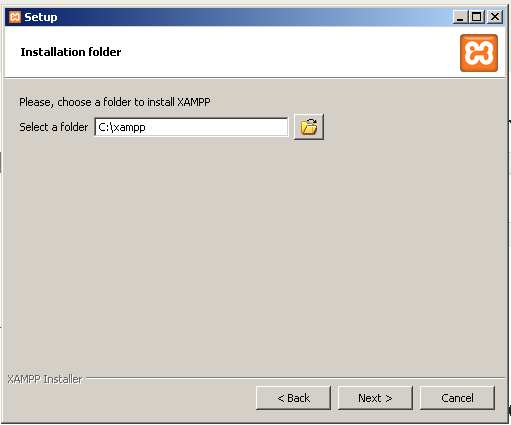
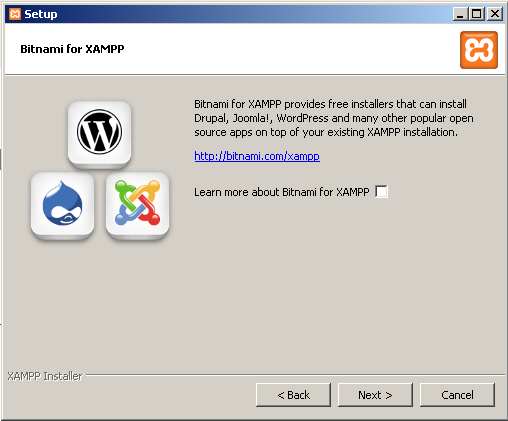


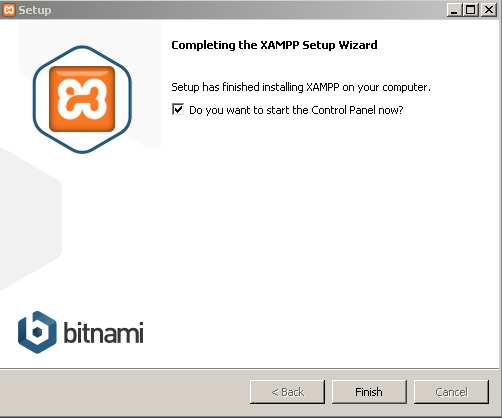

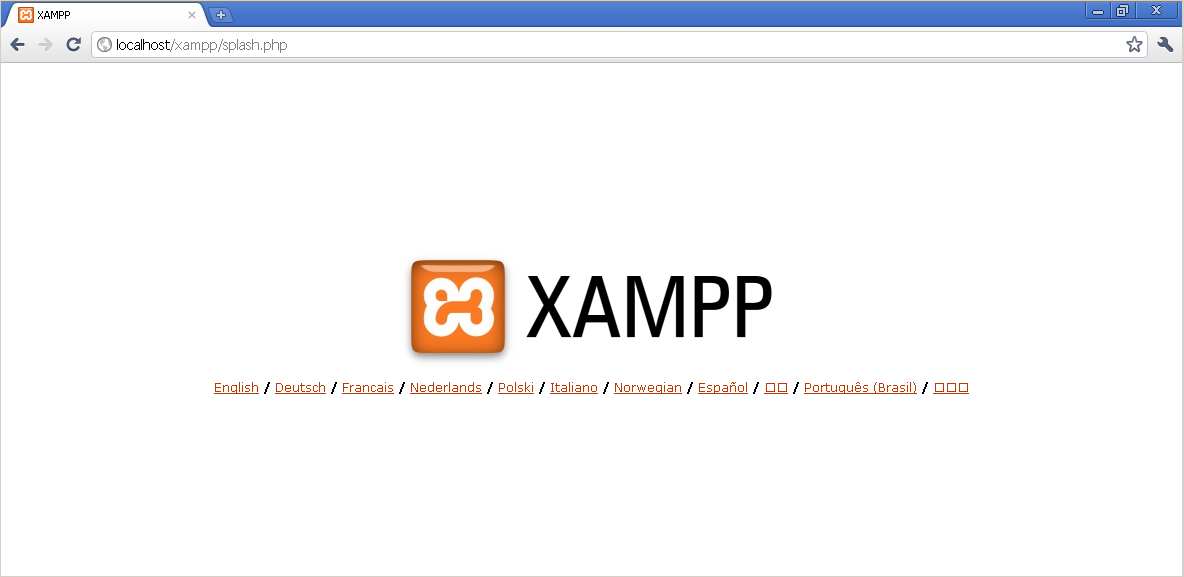

4 comentarios