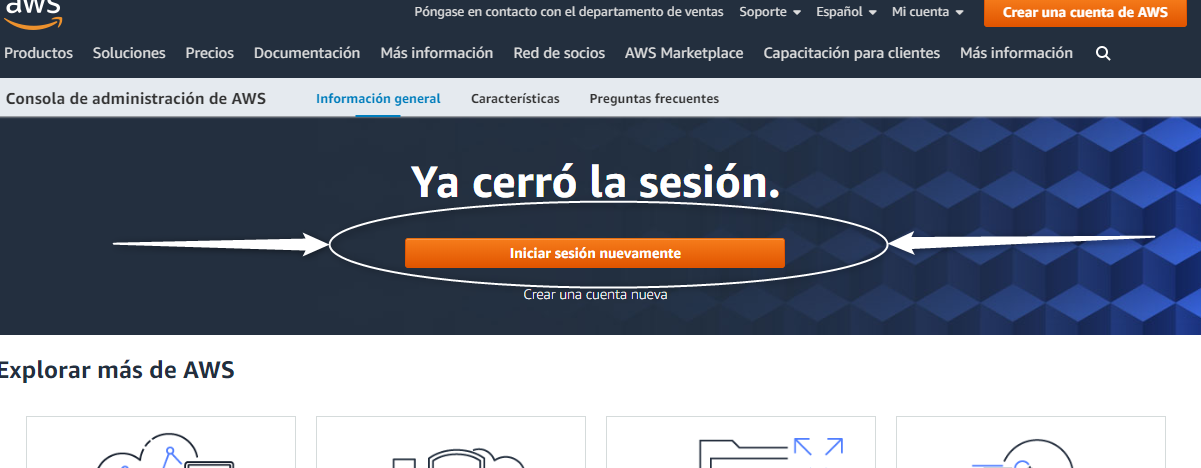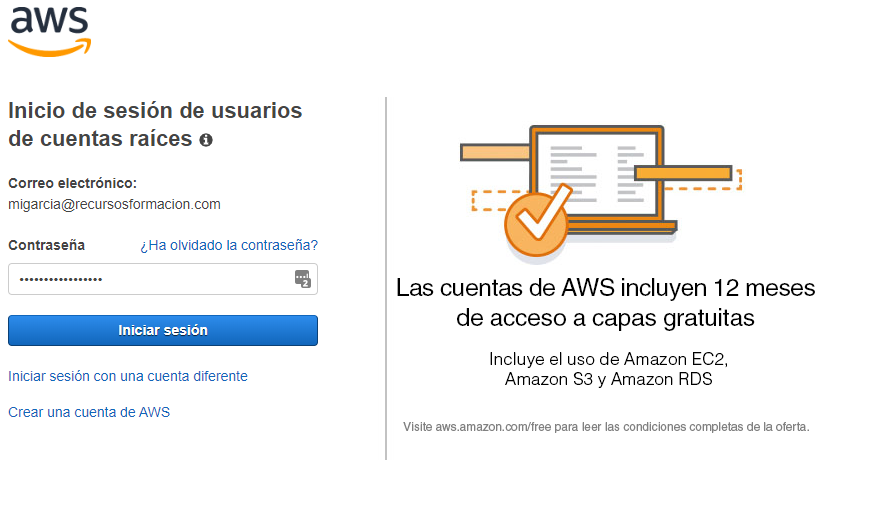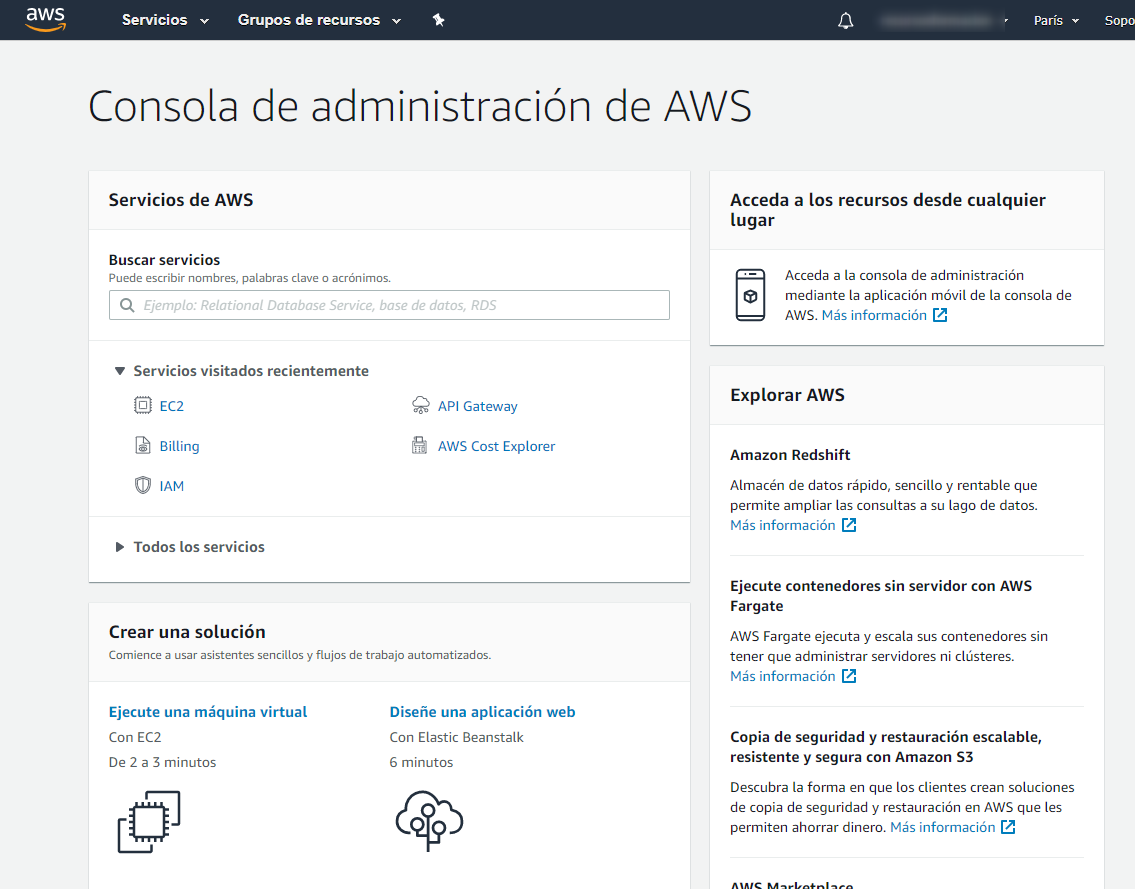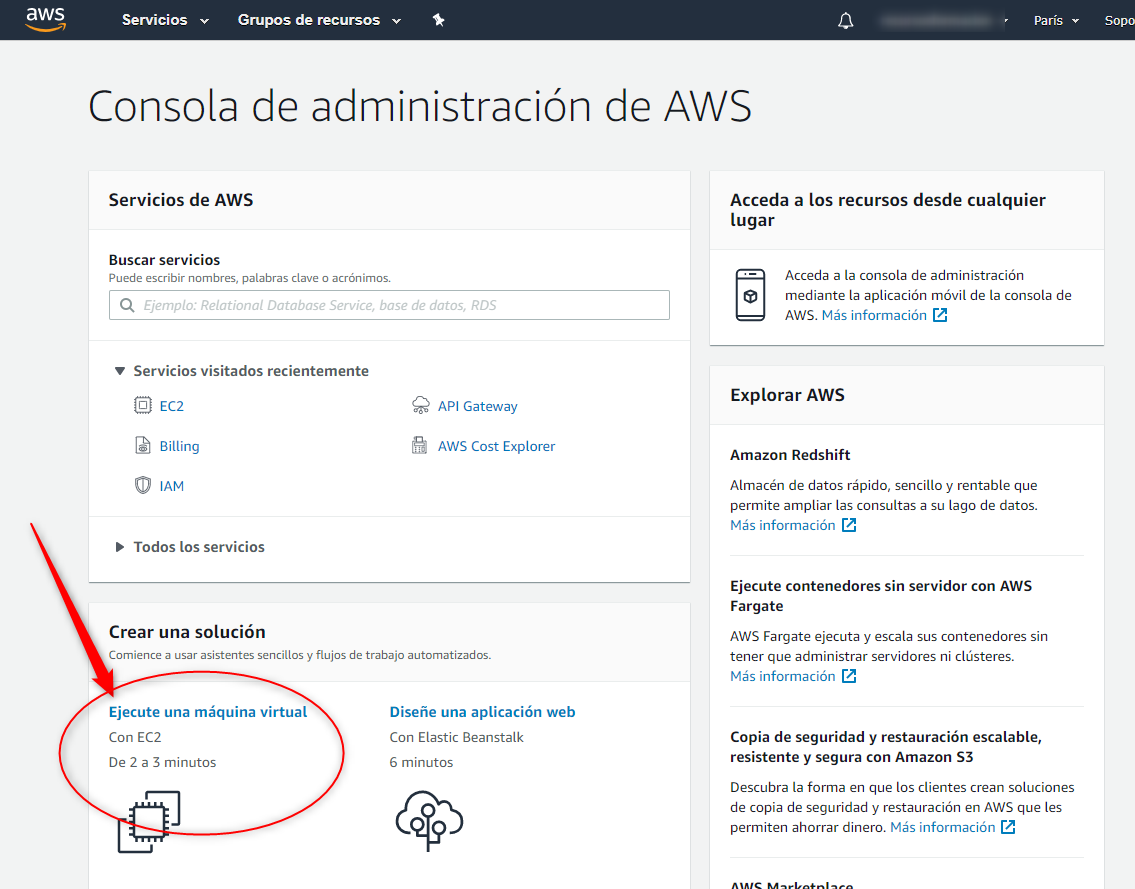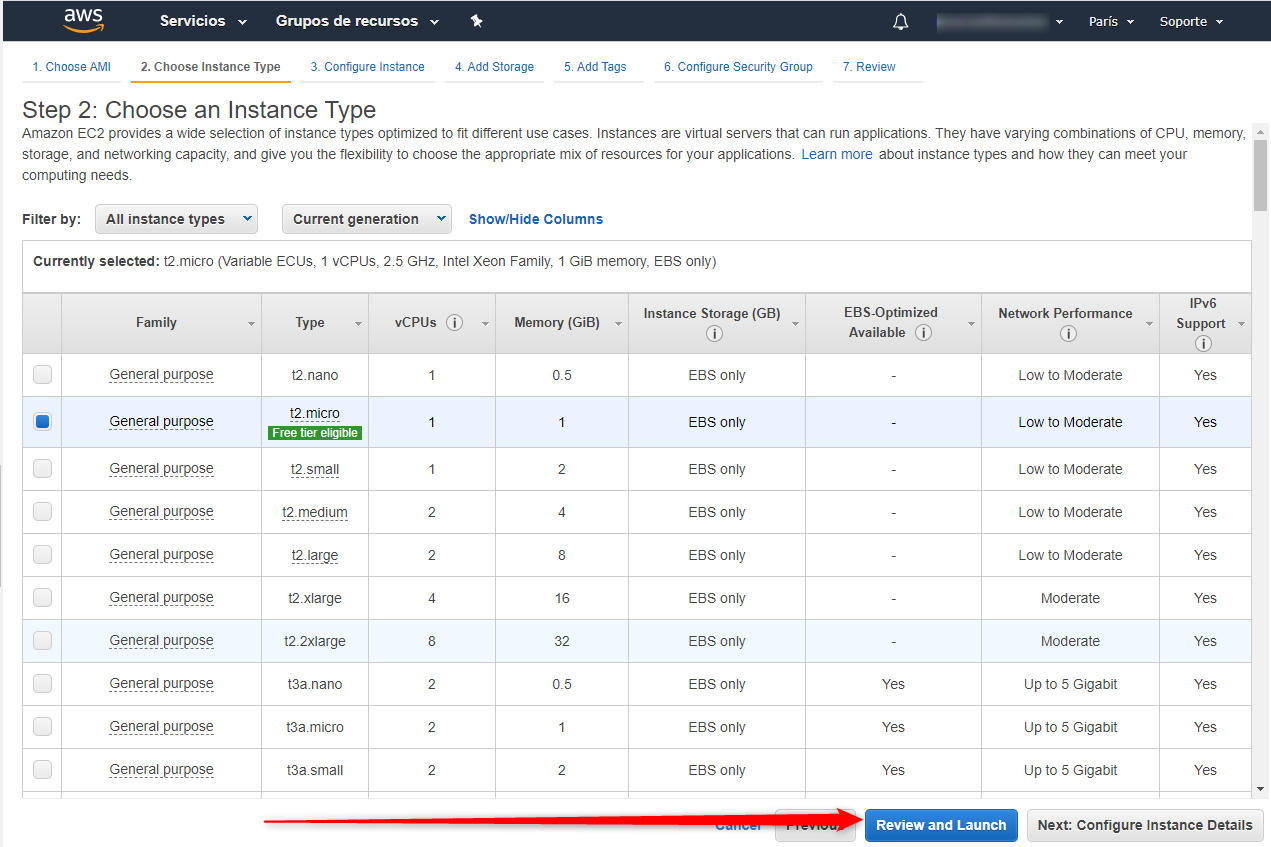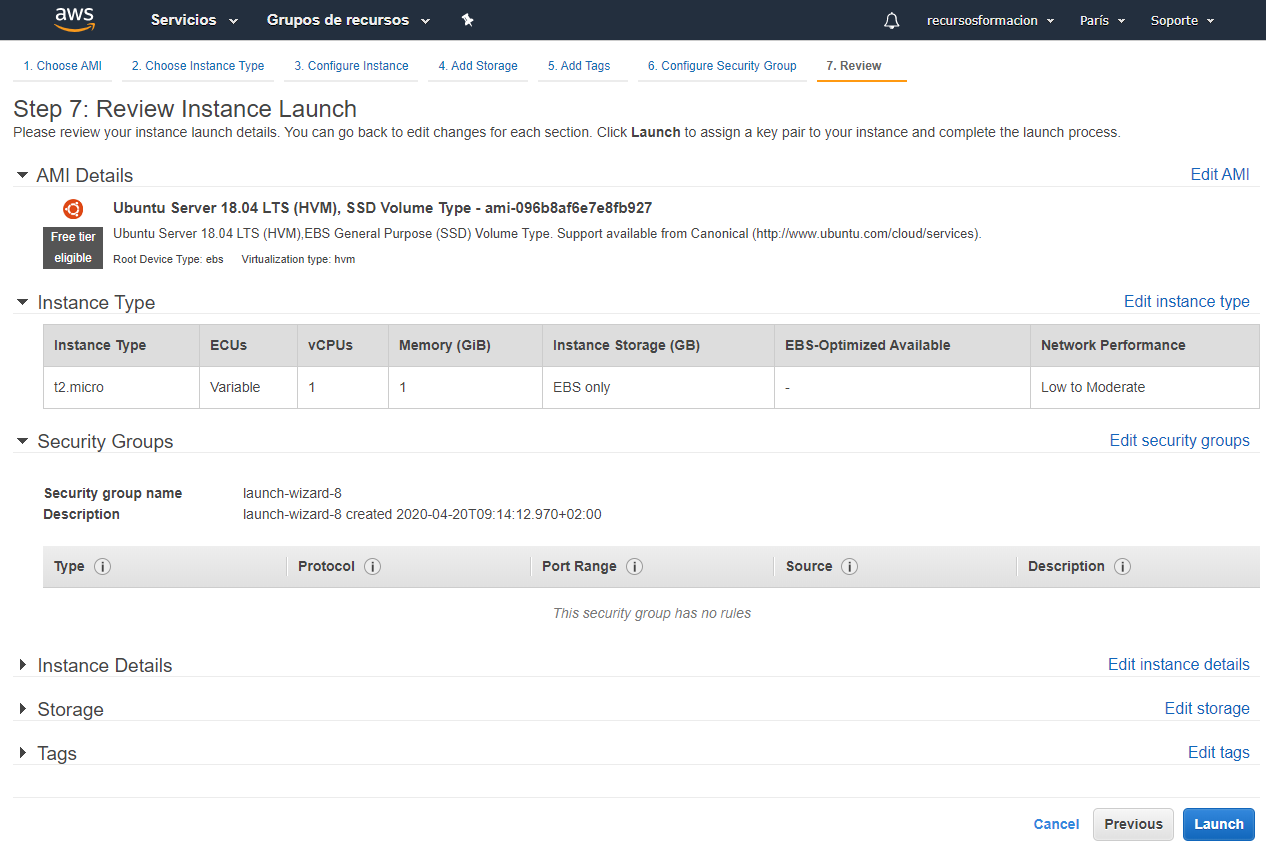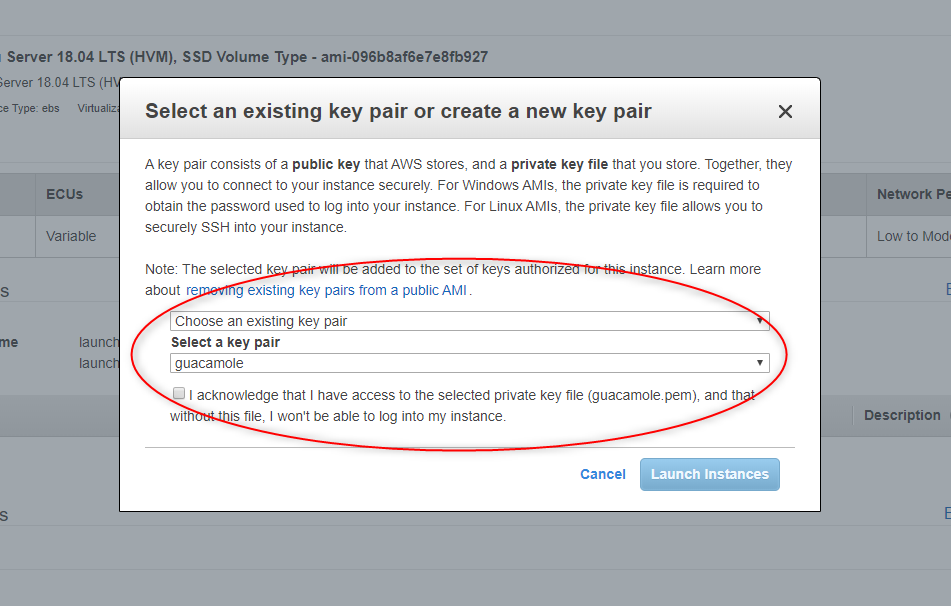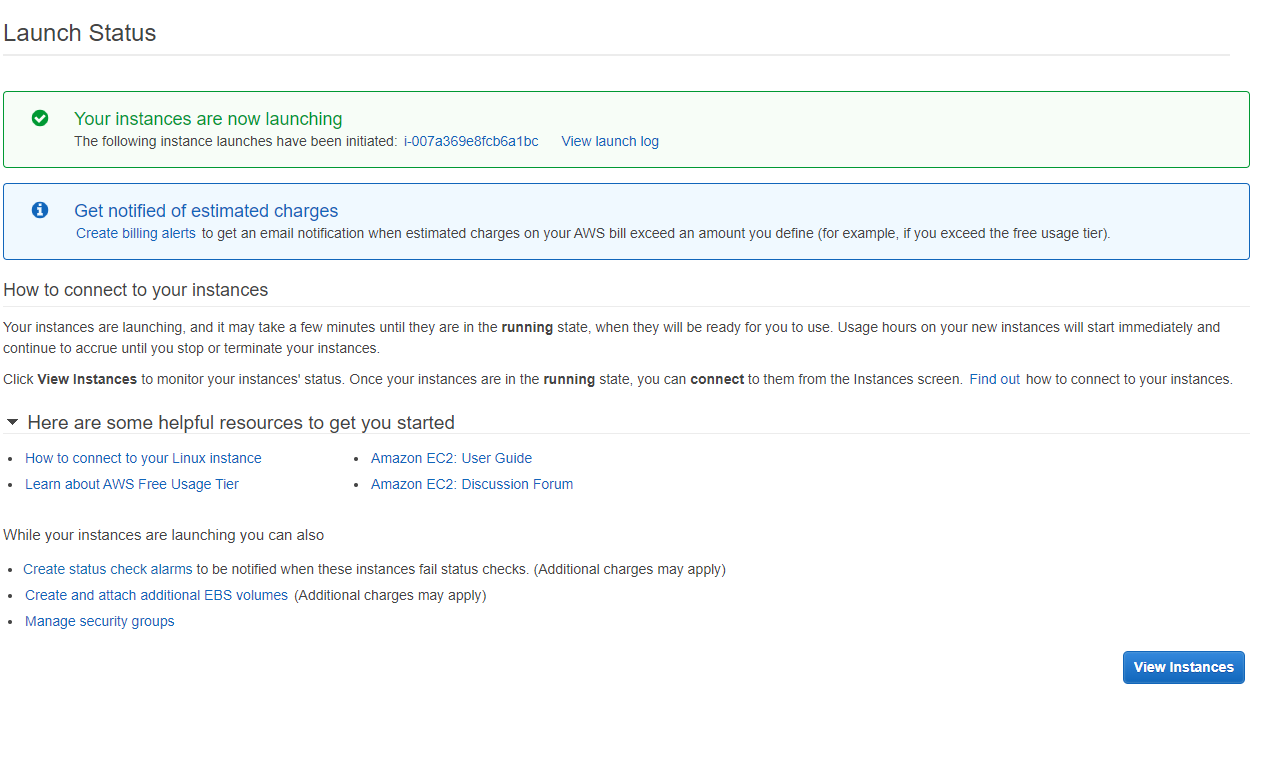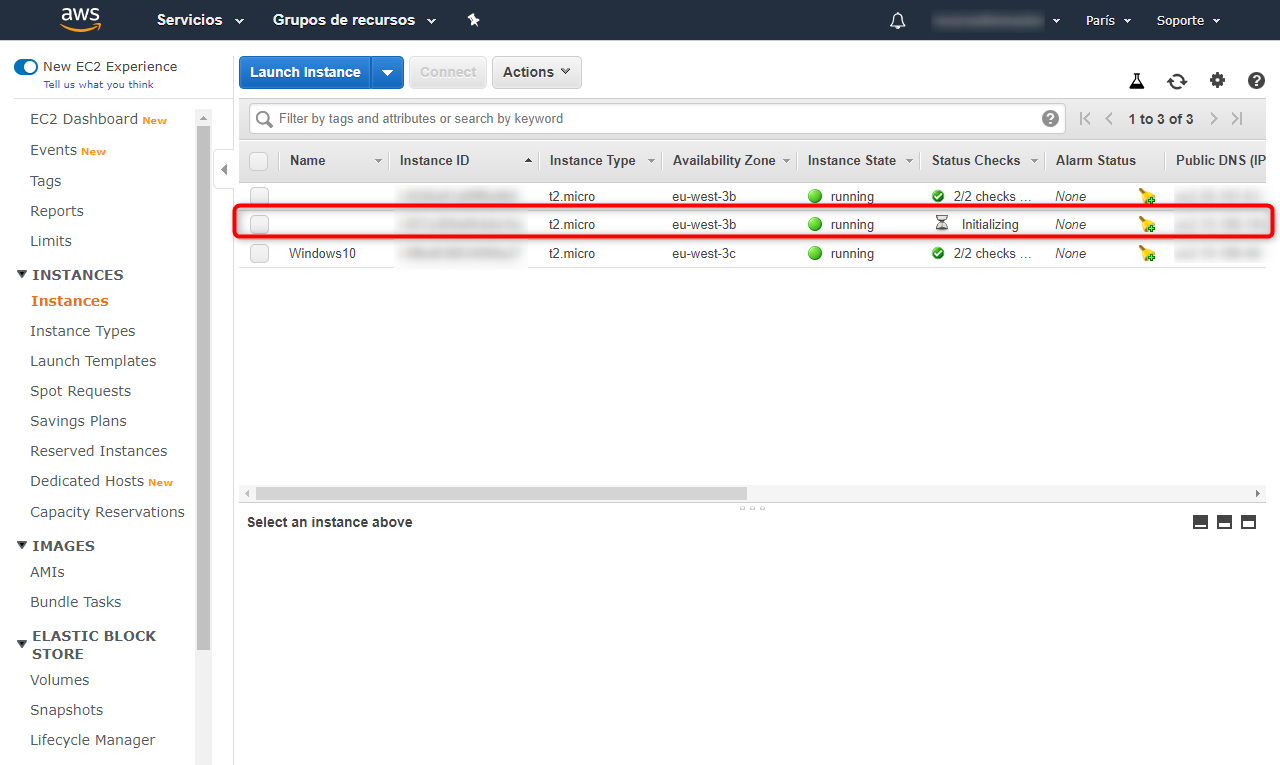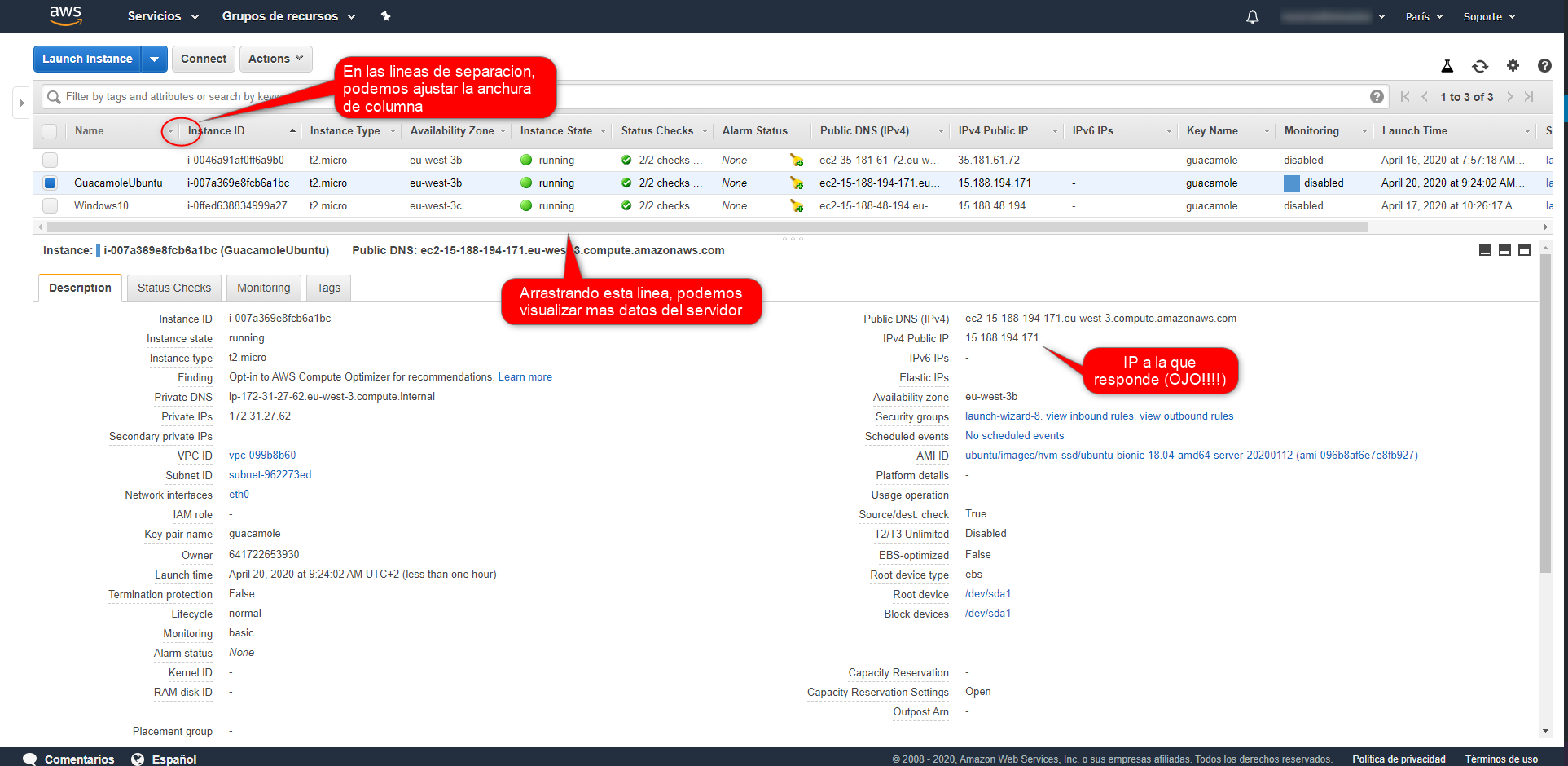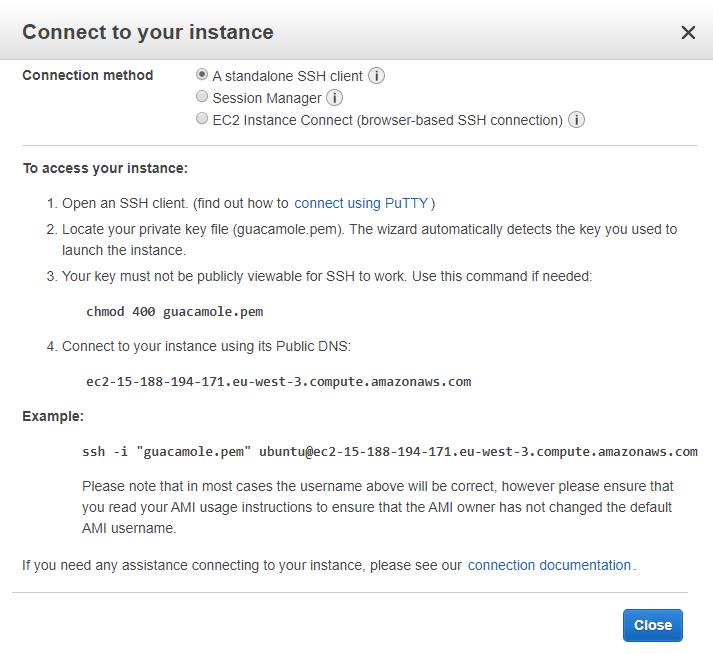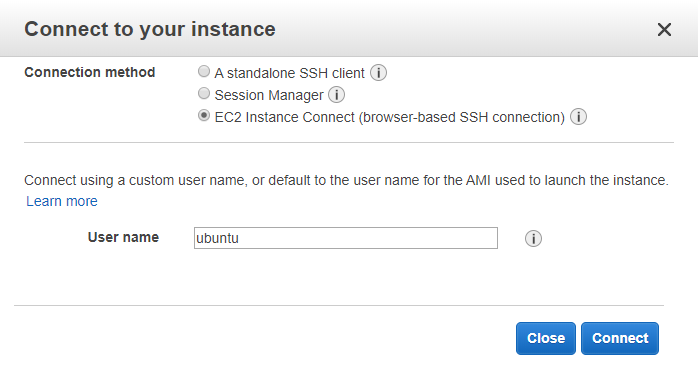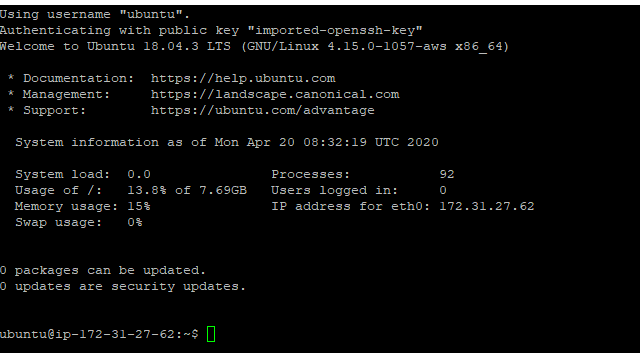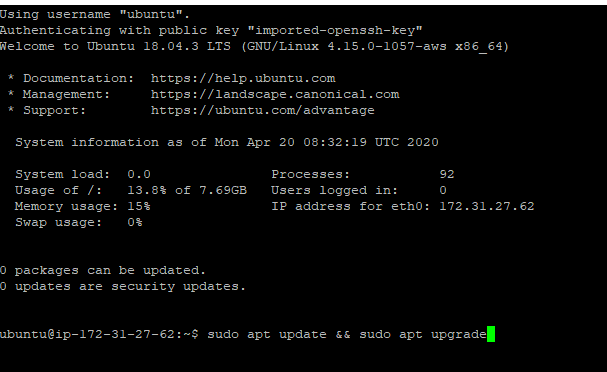En el artículo anterior, plantee las ventajas de utilizar una red de ordenadores en la nube para poder atender al teletrabajo o a la tele formación, en este, veremos como podemos instalar un servidor Guacamole, para hacer mas sencilla la utilización de esta herramienta por el usuario. al permitir el acceso a una de esas maquinas, desde un navegador de internet.
Creando la instancia en AWS
Si recordamos el gráfico que presente en dicho articulo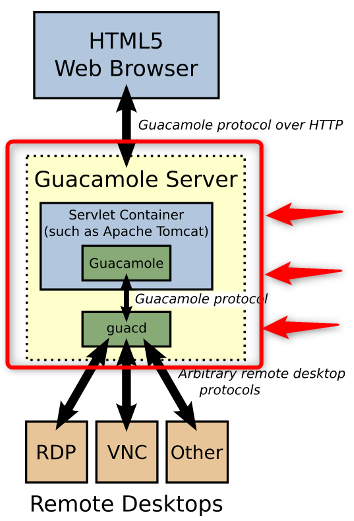
Primero necesitamos instalar un servidor en donde correrá Guacamole. Este servidor dara entrada a todo nuestro tráfico, y es la única dirección web que nuestros usuarios deberán conocer.
Tambien será el responsable de controlar el acceso, solicitando los códigos de usuarios y contraseñas que deseemos autorizar.
SI queremos pensar en la parte económica, y dado que AWS te puede facturar por tiempo consumido, esta será la única que necesitamos conservar, los clientes Windows o Linux, los podemos contratar o destruir según nuestras necesidades, pero esta maquina, aunque no nos interesa destruirla, siempre la podemos detener, y buscar opciones mas baratas de AWS cuando no estemos utilizando nuestro entorno.
Incluso, puede que queramos detenerla fuera de horas de trabajo para mejorar la protección de todos nuestros ordenadores virtuales, y abaratar los costes de explotación
En nuestro ejemplo concreto, y, dado que estamos utilizando una cuenta gratuita de AWS, vamos a solicitar un servidor sencillo, así mismo, el S.O. elegido, será Ubuntu 18.04, debido a que son opciones que quedan dentro del entorno de la cuenta gratuita, por un lado, y son tan validas como cualquier otra eleccion…
Para ello, podemos ir a https://aws.amazon.com/es/console/
y pulsar en «Iniciar sesión nuevamente«, os aparecerá el formulario de Login, en el que, tras seleccionar que queréis entrar como usuario raíz, podéis indicar la dirección de correo electrónico con el que os disteis de alta
Y al pulsar «Siguiente» nos aparece la pantalla para introducir la contraseña
Cuando pulséis «Iniciar sesión» nos aparece la consola de administración de AWS
con la que pasaremos a solicitar nuestra máquina.
Cuando deseemos crear una maquina en AWS, podemos utilizar el enlace marcado
En la pantalla que aparece, podemos seleccionar el S.O. que deseamos tenga nuestro servidor. Si os fijáis, muchos de ellos indican «Free tier eligible», vamos, que podemos utilizar para nuestra prueba.
Como hemos dicho que queríamos Ubuntu 18.04, lo buscaremos, a la vez que también seleccionamos donde queremos instalar nuestra maquina. He visto que el lugar mas cercano es Paris, y por eso lo selecciono. Naturalmente, deberé escoger el punto mas cercano a los usuario finales del proyecto
El siguiente paso, es escoger el soporte físico, esto es el hardware en el que deseamos desplegar la máquina. , y para ello tenemos una nueva pantalla de opciones:
Si os fijais, solo nos deja elegir de forma gratuita una, osea que aunque el rendimiento de dicha máquina es bastante deficiente, no nos queda otra opción, si queremos seguir en modo gratuito.
Podemos ir revisando el resto de opciones, o pulsar en el botón marcado, para que seleccione la maquina y pase a mostrarnos un resumen de todo lo elegido.
Si todo nos parece bien, podemos elegir el botón de «Launch»
El siguiente paso,
quizás debe aclararlo:
Para mejorar la seguridad de acceso, en un entorno SSH, en vez de contar únicamente con un usuario y una contraseña, AWS nos exige crear un par de claves que permitirán asegurar las comunicaciones entre nuestro ordenador y la máquina que estamos creando.
Es importante que descarguemos estas claves (cuando las creais os da la opción de descargarlas) y que las conservemos en un lugar controlado. Más adelante, podremos realizar conexiones por medio de WinSCP gracias a estas claves.
De momento, en este punto, deberemos escoger «Create a new key pair«, le asignaremos un nombre, y marcaremos el campo de «conocimiento», con eso, se nos activara el botón «Launch instances«
A partir de este momento, y durante aproximadamente un par de minutos, se desplegara nuestra maquina; mientras tanto nos presenta una pantalla para que podamos explorar todo el entorno AWS, o para que vayamos a ver nuestra instancia
Si terminamos de leer, y queremos ya ver nuestra instancia, deberemos elegir «View instances» para pasar a nuestra pantalla de control
He dejado marcada la instancia que acabamos de crear, y es a la única a la que debemos mostrar atención ahora, ignorando las restantes. Si os fijais en «Status Checks», todavía esta marcando «initializing», por lo que deberemos esperar unos minutos.
Mientras tanto, si queremos, podemos irle asignando un nombre a la máquina, y para ello, si novemos el ratón a la columna de «name», nos aparece un pequeño icono con forma de lápiz, y, si pulsamos encima de él..
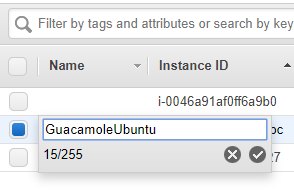
Nos permite escribir hasta 255 caracteres, aunque muchos son, por lo que nos limitamos a ponerle un nombre identificativo y pulsamos en el botón de aceptar, o damos «Enter»
Ahora, ya tenemos funcionando nuestra instancia, y podemos revisar todos los detalles en la parte inferior de la pantalla, siempre que la tengamos seleccionada.
Ya tenemos nuestra instancia creada y funcionando, ahora si queremos conectarnos, podemos seleccionarla y utilizar el botón de «Connect»
La pantalla que nos aparece, nos ofrece distintas forma de conexión, la que aparece seleccionado, nos da instrucciones para realizar una conexión SSH, desde cualquier S.O., en Windows, deberíamos instalar previamente, un programa como «putty».
Nosotros, de momento, seleccionaremos la tercera.
Para podernos conectar directamente con el navegador, y, sin tocar nada mas, seleccionamos el botón de «Connect»
Cuando realice la conexión, vemos los datos del servidor
Y como en toda instalación, pasamos a realizar su actualización
Y con esto, ya estamos preparados para realizar nuestra instalación de Guacamole, que vemos en el siguiente articulo